UltData – лучшая программа для восстановления данных на iPhone. Как восстановить данные на айфон после восстановления заводских настроек Утилита для восстановления данных с айфона
Каждый из нас пользуется смартфоном каждый день. Современные смартфоны имеют много функций и позволяют пользователю управлять операционной системой. Мы пользуемся всеми функциями, обновляем приложения и настраиваем систему и не думаем о том, что в любое время из-за ошибки пользователя, системной ошибке или некачественном обновлении – мы можем потерять свои данные. Возникает вопрос: «Как восстановить удаленные файлы с Айфона?», «Какие есть способы для восстановления?»
Способ 1. Как восстановить фото на айфоне через iTunes
Если ваше устройство подключено и синхронизировано с сервисом iTunes, то вам доступны резервные копии данных (они могут делаться автоматически или в ручном режиме). Используя резервную копию данных – вы можете загрузить её в смартфон и таким образом восстановить утраченные фотографии.
Важно помнить, что загрузка старой резервной копии данных приведет к полной потере новых данных, сделанных позднее (то есть данных которые не находятся в составе резервной копии устройства). Перед установкой копии – проверьте и убедитесь, что ваши новые данные сохранятся.
Шаг 1. Подключите с помощью кабеля (он находится в коробке из-под устройства) iPhone к вашему ноутбуку или ПК.
Шаг 2. Запустите приложение iTunes, найдите значок устройства или строку «Восстановить iPhone».

Шаг 3. Кликните «Восстановить из копии» или Восстановить iPhone» (в зависимости от версии). Важно знать, что резервная копия имеет свою дату. Учитывайте этот факт, когда будете восстанавливать файлы.

Шаг 4. Кликните восстановить (то есть подтвердите согласие на восстановление устройства). Данная строка может требовать права администратора. В этой ситуации кликните подтвердить (ок).
Шаг 5. Ожидайте, когда ваше устройство восстановиться (в панели появится уведомления «Восстановление завершено»).
Этот способ позволяет быстро восстановить информацию из смартфона iPhone, но при условии наличия копии в сервисе iTunes.
Способ 2. Как восстановить данные на айфоне через iCloud
Для этого способа потребуется копия данных устройства в iCloud, а также выполнить сброс настроек вашего iPhone.
Шаг 1. Проверьте наличие резервной копии данных вашего устройства: Зайдите в «Настройки», перейдите в раздел «iCloud», зайдите в подраздел «Хранилище и копии», кликните «Создать копию», ожидайте создания копии данных. Помните, что эта процедура может занимать длительное время, но её окончания – обязательно нужно дождаться.

Шаг 2. Зайдите в «Настройки», найдите раздел «Сброс», подтвердите сброс настроек.

Шаг 3. Дождитесь, пока система выполнит сброс настроек до первоначального состояния.
Шаг 4. В настройках найдите раздел «Восстановление», далее перейдите в подраздел «Восстановить из копии iCloud», выберите нужную копию данных (обратите внимание на дату и время). Когда вы хотите восстановить данные с iPhone - нужно иметь постоянное подключение к интернету. В случае, когда подключение не стабильно или слишком низкая скорость, восстановление будет невозможно.

Шаг 6. Дайте согласие на восстановление своего устройства.
Шаг 7. Ожидайте завершения процесса восстановления устройства и его данных из копии.
Используя этот способ можно вернуть приложения, файлы и личные данные.
Способ 3. Программа для восстановления удаленных файлов – UltData
Данная программа является альтернативой всем вышеперечисленным способам. Программа для восстановления файлов представляет собой специализированный софт для восстановления утраченных данных на вашем телефоне. Программа может быть установлена:
- Windows;
Восстановить данные эта программа может на любых версиях Айфона и системы iOS. Кроме того, существует версия данной программы для владельцев Android смартфонов. Восстановлению подвергаются такие файлы как:
- Сообщения;
- Фотографии;
- Видео;
- Контакты;
- Личные данные из браузера Safari.
В функционал программы встроено 3 способа восстановления утраченных файлов:
Способ 1. Восстановить данные непосредственно с iPhone
Шаг 1. С помощью кабеля USB подключите iPhone к вашему ПК. Откройте программу

Шаг 2. Выберите данные, которые вы хотите восстановить, нажмите "Сканировать"

Шаг 3. Просмотрите результаты сканирования, выберите "Восстановить" , укажите путь для восстановления файлов.


Способ 2: Возвращение данных в память устройства с помощью iTunes
Убедитесь, что ваш интернет работает, перейдите на вкладку «Восстановить файлы из iTunes», выберите резервную копию iTunes для сканирования.

Нажмите «Восстановить» и ожидайте.
Восстановить файлы с помощью сервиса iCloud
Особенность данного способа в том, что вы не потеряете текущие файлы на вашем устройстве. Проще говоря, если восстанавливать файлы на прямую через iCloud, то текущие данные (видео, изображения, т.д…) – будут потеряны. При использовании программы этого не произойдет.
Шаг 1: Войти в опцию "Восстановить файлы из iCloud", войдите в свой аккаунт в сервисе iCloud (наберите свой пароль и логин).

Шаг 2: Выберите определенную резервную копию iCloud, и нажмите "Сканировать" и восстановить файлы.

Заключение
Для восстановления данных iOS на iPhone существует много разных способов. Какие-то из них более сложные, какие-то более простые и понятные. Главное, что они дают возможность и не беспокоиться за их сохранность.
Сейчас почти в каждом доме имеются те или иные устройства для хранения данных: жесткие диски и твердотельные накопители (SSD) в компьютерах и ноутбуках, USB-флешки, карты microSD и так далее. Правда, у всех этих устройств есть общий серьезный недостаток. Из-за сложности технологии, которая используется при их производстве, всегда есть шанс, что накопитель выйдет из строя, «похоронив» в себе всю имеющуюся информацию: фотографии, коллекции домашних фильмов или музыки. У жестких дисков и SSD имеется ограниченный ресурс перезаписи данных, который простой пользователь не всегда может отследить. Но даже если накопитель вышел из строя, это не значит, что данные потеряны навсегда. В большинстве случаев их .
Каким образом — рассказывают специалисты сервисного центра ModMac.
HDD представляет из себя диск с нанесенным магнитным покрытием, который вращается на большой скорости (от 5 000 до 15 000 об/м). По нему на воздушной подушке движется магнитная головка, которая считывает магнитное поле дорожек диска, либо записывает его. Позиционирование этой головки очень точное, а поверхность диска должна быть идеальной. На диске диаметром меньше 10 см могут помещаться более миллиона дорожек. Контролем головок занимается специальный микропроцессор, стоящий на плате диска.

Есть несколько типов повреждений и способов восстановления данных. Самая распространённая проблема жестких дисков – это повреждение служебной информации (калибровка головки, физический размер диска, зона с дефектом поверхности и так далее). В данном случае поможет программное восстановление битых зон и сохранение образа диска, которое стоит от 5 000 рублей.
Еще одна проблема, которая встречается чаще всего – повреждение магнитного диска из-за выработки ресурса. При этом программа самодиагностики HDD (S.M.A.R.T.) просто блокирует доступ к нему. В данном случае снимается блокировка и считывается вся неповрежденная информация. Обойдется в 3 000 рублей или чуть больше.
Третья по частоте проблема – механическое повреждения диска или головки. Например, из-за удара или падения во время чтения или записи. В тот момент, когда головка, двигаясь на огромной скорости над поверхностью диска, дергается и ударяется о поверхность диска, она повреждается и разрушается. В этом случае диск сначала промывается, головка меняется на новую или снятую с «донора», правится служебная информация, а потом считывается образ диска. Стоимость таких работ — от 8 000 рублей.
Повредился SSD-накопитель

SSD (твердотельные) накопители представляет из себя плату с напаянными на ней микросхемами. К контроллеру SSD подключаются от 1 до 16 микросхем NAND-памяти. SSD работает гораздо быстрее, так у него нет движущихся частей, а запись идет одновременно на несколько микросхем памяти. Самая частая проблема выхода из строя SSD-накопителя - сбой программного обеспечения. В данном случае делается прошивка контроллера и считывается образ SSD (стоимость от 2 500 рублей).
Вторая проблема – выработка ресурса перезаписи микросхем NAND памяти. Уже упомянутая система самодиагностики (S.M.A.R.T.) может блокировать доступ к данным. В этом случае снимается блокировка, и считываются неповрежденные данные. Такая работа обойдется уже в два раза дороже.
Еще одна частая проблема — окончательный выход из строя одной из микросхем NAND или самого контроллера SSD. В этом случае отпаиваются микросхемы NAND и отдельно считываются образы на программаторе. Затем делается виртуальный сбор SSD и расшифровка данных, после чего все «сливается» в образ SSD. Цена такой работы примерно такая же, как при выработке ресурса перезаписи.
Повредилась USB-флешка

USB-флешка, как и SSD, представляет собой плату с напаянными микросхемами контроллера флешки и NAND-памяти (от 1 до 4). При выходе из строя USB-флешки чаще всего снимается микросхема NAND и считывается на программаторе. Также довольно часто флешки подвергают механическим повреждениям. Например, при неаккуратном использовании отрывается разъем USB. В данном случае осуществляется пайка USB напрямую к контроллеру, и затем считываются данные. Восстановить флешку можно за 2 500 — 5 000 рублей.
Повредились данные на iPhone или iPad

На iPhone и iPad, как и в SSD, стоит NAND-память. с нее крайне сложно, так как крайне щепетильна в вопросах безопасности и устанавливает в свои планшеты и смартфоны продвинутую систему шифрования. Поэтому, если у вас сломался iPhone или iPad, восстановить данные можно будет при отсутствии повреждений NAND и центрального процессора. В этом случае можно получить доступ к материнской плате, а с ее помощью заполучить и всю информацию с устройства. Стоимость работы — от 2 500 рублей.
С перечисленных устройств можно у нашего партнера — сервисного центра ModMac. Не забывайте, что для всех читателей сайт действует скидка 10% на все виды ремонта.

Многие пользователи iPhone нередко сталкиваются с ситуацией, когда карта памяти мобильного устройства выходит из строя и нужная информация оказывается практически потерянной, если ее вовремя не восстановить.
Такую ситуацию сложно предвидеть, чтобы сделать резервную копию данных, но необходимо знать возможные способы преодоления подобных трудностей самостоятельно в домашних условиях. Тем не менее, восстановление потерянных данных это очень трудоемкий и сложный процесс. Именно поэтому настоятельно рекомендуется делать резервную копию данных на жесткий диск компьютера, либо другой носитель информации.
Штатные способы восстановления
Мобильные устройства от Apple, в том числе и iPhone, очень специфичны, в связи с этим традиционные способы восстановления информации не всегда бывают действенными. Зато имеется возможность восстановить информацию с помощью средств, рекомендованных разработчиком.
Прежде всего, речь идет о программе iTunes, которую можно проинсталлировать, сохранив с сайта компании. Программа очень удобна в использовании. Но восстановить информацию с iPhone можно только в том случае. Если предварительно была сделана резервная копия в этой же программе.
Чтобы восстановить данные нужно выбрать пункт меню «Синхронизировать» для отмеченной группы файлов.
Программа поддерживает ручное восстановление данных iPhone при помощи резервного образа. Важно заметить, что файлы размером более 2 Гб не могут быть восстановлены через iTunes, поэтому их целесообразно резервировать отдельно
Резервные образы данных сохраняются в каталоге iTunes, путь к которому отличается в различных операционных системах. Данное программное обеспечение позволяет хранить только одну единственную копию данных, поэтому к ее актуальности необходимо подходить особенно тщательно.
Видео: Восстановление iPhone 5
iPhone Spy Stick
В ситуации, когда резервная копия данных отсутствует, а их ценность бесспорна самым простым выходом из сложной ситуации будет обращение к квалифицированным специалистам. Однако за это придется заплатить кругленькую сумму.
Альтернативным способом является использование iPhone Spy Stick. По сути это флешка с встроенным программным обеспечением. Данный софт позволяет восстановить потерянную информацию от журнала звонков и контактов до видео и фото.
Процесс восстановления информации данных таков:
- необходимо подключить к рабочей станции iPhone и USB устройство iPhone Spy;
- запустить с USB устройство специализированный софт;
- отметить необходимые данные для восстановления.

Огромным недостатком данного способа восстановления информации является высокая стоимость iPhone Spy Stick, которая может достигать нескольких сотен долларов.
Альтернативный способ
Еще один способ для восстановления iPhone без резервной копии от разработчика состоит в следующем:

Стороннее программное обеспечение для восстановления данных с iPhone
Штатные средства от Apple нередко выручают, но иногда и они бессильны. В такой ситуации можно применить одну из программ для восстановления информации с смартфона, которые в большинстве своем бесплатны и русифицированы.
Среди наиболее популярных из них можно выделить:

Undelete Plus
Основное предназначение программы – восстановление информации с iPhone, когда отсутствует резервная копия. Она может выручить даже в тех ситуациях, когда карта не читается ни смартфоном, ни компьютером.
Последовательность действий для восстановления информации следующая:
- требуется запустить заранее проинсталированную на рабочую станцию программу;
- вставить карту памяти;
- запустить ее сканирование. Процесс сканирования очень долгий и может достигать нескольких часов. Для более простого поиска необходимой информации среди удаленных файлов можно применять всевозможные фильтры;
- всю информацию, найденную утилитой, для восстановления следует отметить флажками и нажать «Восстановить». После выбора места извлечения данных отмеченные файлы будут сохранены в указанное место.

В целом, можно сказать, что восстановление данных с iPhone с помощью данного софта является достаточно легким процессом, который не только эффективен, но и относительно быстр.
Wondershare Dr.Fone
Wondershare Dr.Fone - легкое в использовании профессиональное приложение, которое поможет в восстановлении файлов, фото, видео, контактов, и др. данных с таких устройств, как iPhone, iPad и iPod Touch. Программа в состоянии восстановить все, от контактов, SMS сообщений до фотографий и видео на Вашем устройстве. Первая программа для восстановления данных iPhone, iPad & iPod touch для персональных пользователей.
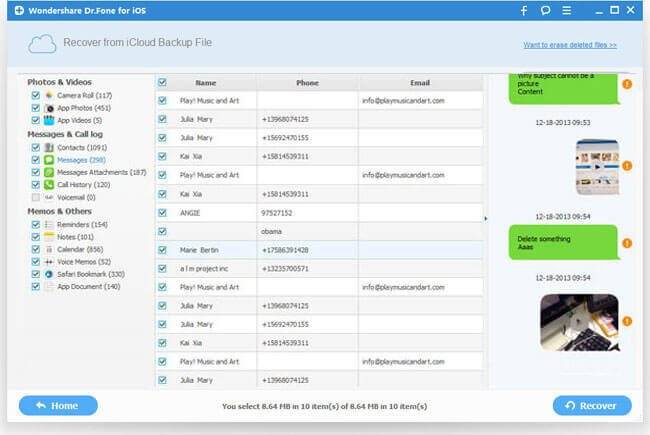
Среди полезных особенностей программы стоит отметить возможность предварительного просмотра удаленных или потерянных данных и возможность удобного просмотра удаленных контактов.
MobiSaver
MobiSaver представляет собой бесплатное Windows-приложение, которое поможет вам восстановить данные с iPhone.
Последовательность действий при восстановлении информации вполне традиционна. Характерной чертой данной утилиты является то, что она поможет восстановить данные только на компьютер.

Всякое электронное устройство не вечно, да и все люди ошибаются и могут по случайности удалить необходимую информацию. В такой ситуации можно восстановить данные либо штатными средствами от Applе, либо одной из множества сторонних утилит.
iMyFone D-Back восстановит все удаленные файлы с iPhone.
Существует множество программных средств для восстановления удаленных данных с жестких дисков компьютеров. Но что, если вам необходимо восстановить случайно удаленные файлы с iPhone или iPad? Из-за многочисленных ограничений и закрытости операционной системы iOS сделать это не очень-то и просто. Тем не менее, это возможно, если воспользоваться правильной утилитой.
Ярким примером такой правильной утилиты является iMyfone D-Back - специализированное средство для восстановления удаленных данных с iPhone и iPad. Используя D-Back пользователи iOS-устройств могут с легкостью восстановить любые удаленные файлы, включая фотографии, видео, документы и многое другое. Причем сделать это всего за несколько шагов.

Прежде, чем мы перейдем к непосредственному описанию работы D-Back, следует вкратце рассказать о программе. D-Back - единственная на данный момент утилита, в которой представлено такое большое количество уникальных функций для восстановления данных с iPhone и iPad. В ней доступно три режима восстановления для наиболее тщательного поиска удаленных данных различных форматов. D-Back по силам восстановить файлы более чем 22 форматов, используемых как стандартными приложениями iOS, так и сторонними.
Возможность восстановления файлов приложений из App Store особенно сильно выручит активных пользователей мессенджеров. Удаленные переписки и вложения в Viber, WhatsApp, Line, Skype и других мессенджерах вернутся из корзины как ни в чем не бывало.
D-Back поможет восстановить файлы с iPhone и iPad даже в случае утери устройств. Ни о какой магии здесь речи не идет - утилита способна распаковать резервную копию iTunes или iCloud и предоставить пользователю возможность вытащить из нее любой необходимый контент. Силами iTunes или более простых файловых менеджеров подобную операцию выполнить невозможно.
Большим плюсом D-Back является наличие версии как для Mac, так и для компьютеров под управлением Windows. В этом плане утилита также выгодно отличается на фоне аналогичных средств, поскольку большинство из них представлены исключительно на Mac.
Давайте же посмотрим на D-Back в работе.
Как воспользоваться iMyfone D-Back для восстановления удаленных данных на iPhone
Шаг 1. Загрузите и установите iMyfone D-Back с официального сайта утилиты.
Шаг 2. Запустите iMyfone D-Back и нажмите Start .

Шаг 3. Укажите причину потери данных с вашего iOS-устройства. D-Back помогает в случаях, если:
- вы случайно удалили данные,
- информация удалилась в результате полного сброса, джейлбрейка или неудачного обновления,
- вы забыли пароль блокировки iPhone,
- iPhone утерян или поврежден,
- iOS застряла в режиме восстановления (на экране застыл логотип Apple).
Рассмотрим самую частую причину потери данных, а именно их нечаянное удаление.

Шаг 4. Поставьте флажки на типах файлов, которые необходимо восстановить и нажмите Next .

Шаг 5. Подключите iPhone или iPad к компьютеру при помощи кабеля USB.
Шаг 6. После того, как D-Back распознает ваше устройство, нажмите Scan . Дождитесь окончания процесса сканирования.

Шаг 7. Изучите список восстановленных файлов, выберите необходимые для сохранения и нажмите Recover . После этого останется лишь выбрать папку, в которую восстановленные данные будут сохранены.

Как мы уже отмечали, D-Back может не только восстанавливать удаленные файлы, но и исправлять программные ошибки iPhone и iPad. Утилита отлично справляется с выводом мобильных устройств Apple из режима восстановления, в который они попадают из-за ошибок при установке новых версий iOS или выполнения джейлбрейка. Процесс восстановления происходит следующим образом.
Как восстановить iPhone или iPad с помощью D-Back
Шаг 1. Запустите iMyfone D-Back и выберите вкладку Fix iOS System .

Шаг 2. Подключите iPhone или iPad к компьютеру и нажмите Start .

Шаг 3. D-Back определит ваше устройство, находящееся в режиме восстановления, и покажет актуальную версию прошивки для него. Нажмите Download . Приятной особенностью программы является то, что если ваш iPhone или iPad завис не в режиме восстановления, утилита наглядно покажет в него войти.

Шаг 4. Когда прошивка будет загружена D-Back автоматически выполнит восстановление устройства.
Основные возможности iMyFone D-Back
- Восстановление удаленных данных с любых iOS-устройств.
- Восстановление данных с утерянных iPhone и iPad через резервные копии устройств в iTunes/iCloud.
- Разблокировка iOS-устройств с забытым паролем.
- Исправление программных ошибок.
- Сохранение восстановленных файлов на компьютере одним щелком.
- Восстановление истории звонков, текстовых сообщений и данных из мессенджеров.
iMyFone D-Back - незаменимый помощник, способный выручить в самых неприятных ситуациях. Учитывая, насколько важную информацию мы храним на наших iPhone и iPad, утилиту настоятельно рекомендуется всегда держать под рукой.
У iMyFone D-Back есть пробная версия, позволяющая восстанавливать удаленные данные с ограничениями, а также платная, в которой открываются все возможности утилиты. Платная версия iMyFone D-Back оценивается в $49,95. Если говорить на чистоту, то этой суммы будет совершенно не жалко в случае, если с iPhone или iPad внезапно пропадут памятные фотографии или важные рабочие документы.
Поставьте 5 звезд внизу статьи, если нравится эта тема. Подписывайтесь на нас
– утилита для Windows и Mac, предназначенная для восстановления удаленных файлов на iPhone, iPad и iPod Touch. Программа восстанавливает широкий спектр данных, включая фотографии, заметки, сообщения, контакты, историю звонков, календарь, напоминания и даже данные сторонних приложений. Поддерживаются устройства под управлением iOS 5 и выше.
При первоначальном запуске приложение предлагает выбрать язык – английский, немецкий, испанский, французский, арабский, японский или китайский. Далее следует экран с советами, которые помогут при восстановлении удаленных данных. PhoneRescue просит перевести устройство Apple в Авиарежим, завершить работу приложений в фоне, а также iTunes и другие сторонние программы, а также убедиться в надежности USB-подключения.
После этого вам станут доступными непосредственно функции утилиты – восстановление данных с iOS-устройства, восстановление через резервную копию iTunes, восстановление из iCloud и инструменты восстановления iOS.
Демонстрационная версия PhoneRescue только просканирует устройство, но при попытке восстановить какую-либо информацию, появится окно с просьбой активации. В настройках можно выбрать, куда конкретно и в каком формате восстанавливать те или иные данные. Также программа позволяет загрузить удаленную информацию сразу на iPhone, либо на компьютер. Неприятной находкой было то, что непосредственно на смартфон или планшет можно восстановить только контакты, историю звонков, сообщения, голосовую почту, календарь, заметки, напоминания и историю Safari, все остальное – только на компьютер.
Восстановление с iOS-устройства
Данный способ подойдет для восстановления файлов, удаленных с iPhone, iPad или iPod touch, которые не были синхронизированы с iCloud. В этом случае придется подключать устройство через USB, и оно должно быть распознано компьютером. Сразу после подключения гаджета в нижней части программы появляется соответствующая надпись.
После этого программа начинает анализировать устройство. Процесс анализа занимает немного времени – сканирование iPhone на 32 ГБ завершилось буквально за минуту.
По завершению PhoneRescue выведет все данные, которые можно восстановить, сгруппировав их по категориям – «Персональные данные», «Медиаданные», «Данные приложений». Внизу вы найдете две кнопки – «Восстановить на устройство» и «Восстановить на компьютер».
Восстановление из резервной копии iTunes
Второй вариант подойдет для тех, у кого не работает мобильное устройство или оно было утеряно, но при этом есть хотя бы одна резервная копия, сделанная через iTunes.
После того, как PhoneRescue найдет бэкап iTunes, опять же начнется анализ данных. Далее нас ждет примерно такой же интерфейс со списком найденного контента.
Восстановление из iCloud
Если вы регулярно синхронизировали свой iPhone, iPad или iPod с iCloud, то можно указать Apple ID и пароль и восстановить резервную копию из облака.
Как и в случае с бэкапом iTunes, следующим шагом необходимо выбрать устройство и конкретную резервную копию, которую нужно восстановить, и нажать на кнопку Download.
Стоит иметь в виду, что версия PhoneRescue для Mac поддерживает только бэкапы, сделанные на iOS 8.4 и ниже, что связано с ограничениями безопасности в macOS.
Инструменты восстановления iOS
Если ваш iPhone ушел в вечную перезагрузку, не загружается после обновления или необходимо выйти из Recovery Mode, воспользуйтесь четвертым режимом работы PhoneRescue.
В данном случае iPhone исправен и необходимости в восстановлении работы нет, о чем программа и сообщает.
Заключение
iMobie PhoneRescue – отличное приложения, которое справляется со своей задачей на 100%. Интерфейс простой и интуитивно понятный, даже несмотря на то, что поддержки русского языка нет. Разумеется, нет 100% гарантии, что в случае утери данных вы сможете восстановить абсолютно все содержимое, но в процессе тестирования программное обеспечение нашло 90% удаленных файлов.
Не обошлось и без недостатков. По какой-то причине при восстановлении с iOS-устройства программа отображает даже те файлы, которые по-прежнему находятся на устройстве.




